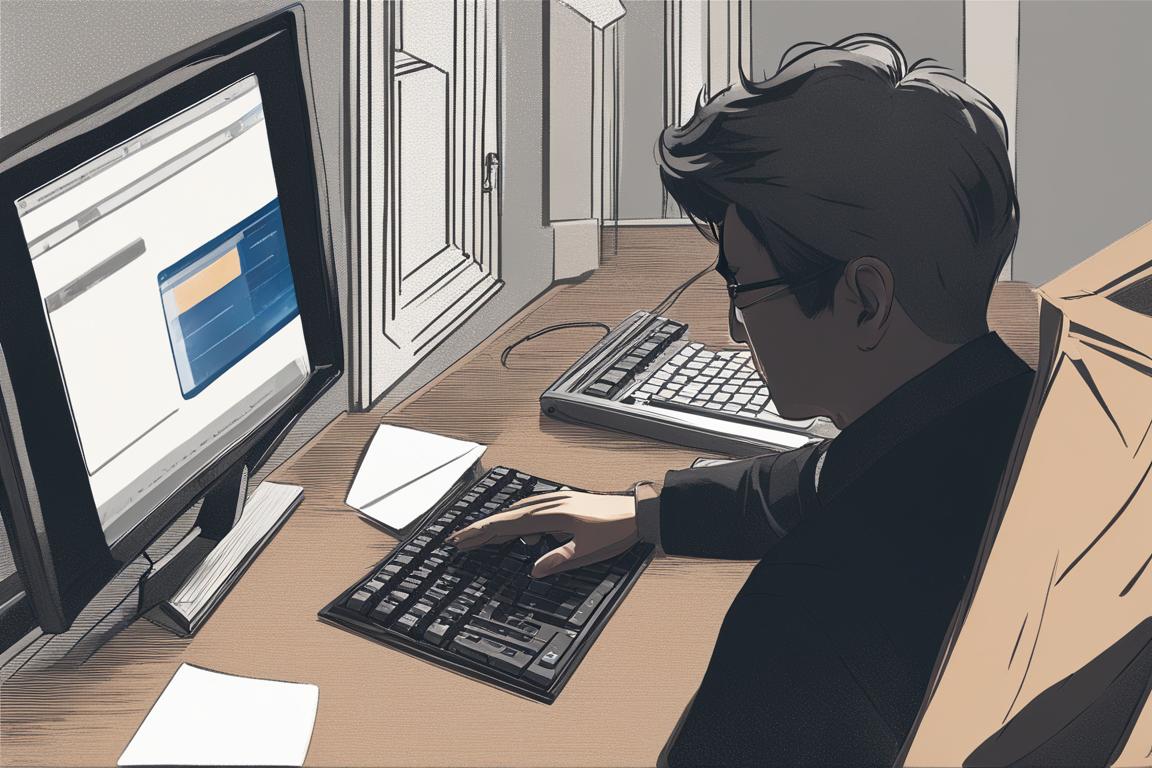Maximizar, minimizar y gestionar las ventanas con el teclado puede mejorar significativamente la productividad y eficiencia en el uso del ordenador. Conoce los atajos de teclado básicos para el manejo de ventanas, como minimizar, maximizar y cerrar ventanas. Además, explora la navegación y ajuste de ventanas en la pantalla, la gestión de ventanas con software adicional, la creación de espacios de trabajo virtuales y la personalización de atajos de teclado para maximizar aún más la ventana con el teclado.
Puntos Clave:
- Utilizar atajos de teclado puede mejorar la productividad al manejar ventanas en el ordenador.
- Conocer los atajos básicos como minimizar, maximizar y cerrar ventanas es esencial.
- Explorar funciones adicionales como la navegación y ajuste de ventanas en la pantalla puede ser útil.
- Existen herramientas de software que facilitan la gestión y personalización de ventanas.
- Crear espacios de trabajo virtuales ayuda a organizar aplicaciones y ventanas.
Atajos de teclado básicos para el manejo de ventanas
Los atajos de teclado son una herramienta fundamental para maximizar la ventana con el teclado y agilizar el manejo de ventanas en tu ordenador. Conocer los atajos comunes te permitirá minimizar, maximizar y cerrar ventanas de manera rápida y eficiente, así como cambiar entre las ventanas abiertas sin tener que usar el mouse. Estos atajos son aplicables tanto en sistemas Windows como macOS, pero ten en cuenta que pueden variar según el sistema operativo y la configuración del teclado.
A continuación, te presentamos algunos atajos de teclado básicos para el manejo de ventanas:
- Minimizar ventana: Utiliza el atajo Ctrl + M en Windows o Command + M en macOS para minimizar la ventana activa y enviarla a la barra de tareas o al Dock.
- Maximizar ventana: Presiona Ctrl + Shift + M en Windows o Command + Option + M en macOS para maximizar la ventana activa y ocupar toda la pantalla.
- Cerrar ventana: Usa el atajo Alt + F4 en Windows o Command + W en macOS para cerrar la ventana activa.
- Cambiar entre ventanas: Para cambiar rápidamente entre ventanas abiertas, puedes presionar Alt + Tab en Windows o Command + Tab en macOS. Mantén presionada la tecla Alt o Command y presiona repetidamente la tecla Tab para moverte entre las ventanas.
Recuerda practicar estos atajos de teclado para familiarizarte con ellos y hacer un uso más eficiente de tu ordenador. Puedes personalizar los atajos de teclado según tus preferencias y necesidades en la configuración del sistema operativo.
“Los atajos de teclado son una forma eficaz de aumentar la productividad en el manejo de ventanas”.
| Atajo de teclado | Acción |
|---|---|
| Ctrl + M (Windows) | Minimiza la ventana activa. |
| Command + M (macOS) | Minimiza la ventana activa. |
| Ctrl + Shift + M (Windows) | Maximiza la ventana activa. |
| Command + Option + M (macOS) | Maximiza la ventana activa. |
| Alt + F4 (Windows) | Cierra la ventana activa. |
| Command + W (macOS) | Cierra la ventana activa. |
| Alt + Tab (Windows) | Cambia entre las ventanas abiertas. |
| Command + Tab (macOS) | Cambia entre las ventanas abiertas. |
Navegación y ajuste de ventanas en la pantalla
Aprende a navegar y ajustar las ventanas en la pantalla para una mejor visualización y organización de las aplicaciones abiertas. En el sistema Windows, puedes utilizar la función de “ajuste” para ubicar las ventanas en los bordes de la pantalla, permitiéndote trabajar con varias ventanas de manera más eficiente. En macOS, puedes utilizar la función “Split View” para ver dos aplicaciones lado a lado en modo de pantalla completa.
La navegación y el ajuste de ventanas son parte fundamental de una experiencia fluida y eficiente en el sistema operativo tanto de Windows como de macOS. En Windows, el uso de la función de “ajuste” te permite ajustar rápidamente una ventana a la izquierda o a la derecha de la pantalla con un simple atajo de teclado.
Ajustar ventana a la izquierda
Para ajustar una ventana a la izquierda de la pantalla en Windows, simplemente selecciona la ventana que deseas ajustar y presiona la tecla de Windows junto con la tecla de flecha izquierda.
Ajustar ventana a la derecha
Para ajustar una ventana a la derecha de la pantalla en Windows, selecciona la ventana que deseas ajustar y presiona la tecla de Windows junto con la tecla de flecha derecha.
Estas funciones de ajuste te permiten trabajar con dos o más ventanas al mismo tiempo, facilitando la navegación y el acceso a la información que necesitas sin tener que cambiar constantemente entre ventanas.
“La función de ajuste de ventanas en Windows es especialmente útil para trabajar con múltiples aplicaciones a la vez, ya que te permite tenerlas abiertas en la pantalla sin superposiciones y sin tener que redimensionar manualmente cada ventana”. – Pedro Martínez, experto en sistemas operativos.
En el caso de macOS, la función “Split View” te permite ver dos aplicaciones una al lado de la otra en modo de pantalla completa. Puedes activar esta función haciendo clic y manteniendo presionado el botón verde de maximizar en la barra de título de una ventana. Luego, arrastra la ventana hacia la izquierda o derecha de la pantalla para ajustarla en el espacio disponible.
Con la navegación y el ajuste de ventanas en la pantalla, puedes maximizar tu productividad al tener una mejor visualización de las aplicaciones abiertas y organizar tu espacio de trabajo de manera más eficiente. ¡Experimenta con estas funciones y encuentra la configuración que funcione mejor para ti!
Gestión de ventanas con software adicional
Además de los atajos de teclado y las funciones integradas en el sistema operativo, existen herramientas adicionales que pueden mejorar la gestión de ventanas. Explora aplicaciones y utilidades como Magnet para macOS y AquaSnap para Windows, que te permiten personalizar la gestión de ventanas según tus preferencias. Investiga las opciones disponibles y prueba diferentes aplicaciones para encontrar la que mejor se adapte a tus necesidades de gestión de ventanas.
Otros software adicional como Magnet y AquaSnap ofrecen herramientas y utilidades que te permiten organizar tus ventanas de manera eficiente. Estas aplicaciones te permiten ajustar y redimensionar ventanas fácilmente, incluso con opciones de pantalla partida. Con su interfaz intuitiva y configuraciones personalizables, estas aplicaciones pueden ser una gran adición a tu flujo de trabajo para una gestión de ventanas más eficiente.
Con Magnet para macOS, puedes arrastrar y soltar ventanas para ajustar su tamaño y posición. También puedes usar atajos de teclado personalizables para maximizar, minimizar y cambiar entre ventanas con facilidad. Por otro lado, AquaSnap para Windows ofrece características similares, como ajuste de ventanas a la mitad de la pantalla, acoplamiento y apilamiento de ventanas, y opciones de redimensionamiento precisas.
Con el software adicional de gestión de ventanas, como Magnet y AquaSnap, puedes organizar y ajustar tus ventanas de manera eficiente, optimizando tu flujo de trabajo y ofreciéndote más control sobre cómo interactúas con las aplicaciones en tu computadora.
Explora estas aplicaciones y utilidades adicionales para mejorar tu experiencia de gestión de ventanas. Prueba diferentes opciones y elige la que mejor se adapte a tus necesidades y preferencias. Elige una herramienta compatible con tu sistema operativo y descubre cómo puedes maximizar la eficiencia en la gestión de ventanas de tu computadora.
Creación de espacios de trabajo virtuales
Los espacios de trabajo virtuales son una forma efectiva de organizar tus aplicaciones y ventanas en diferentes escritorios virtuales. Tanto Windows como macOS ofrecen esta función nativa. En Windows 10, puedes utilizar la función Task View para gestionar tus escritorios virtuales y mover ventanas entre ellos. En macOS, puedes utilizar Mission Control y Espacios para crear y gestionar tus escritorios virtuales. Aprende cómo aprovechar al máximo esta función para maximizar la ventana con el teclado.

Con los espacios de trabajo virtuales, puedes separar tus tareas y aplicaciones en diferentes escritorios, lo que te permite mantener un entorno de trabajo limpio y organizado. Esto es especialmente útil cuando necesitas trabajar en múltiples proyectos o tareas al mismo tiempo.
| Plataforma | Funcionalidad |
|---|---|
| Windows 10 | Utiliza Task View para crear y cambiar entre escritorios virtuales |
| macOS | Utiliza Mission Control y Espacios para gestionar tus escritorios virtuales |
Al utilizar los espacios de trabajo virtuales, puedes agrupar ventanas relacionadas en un solo escritorio y cambiar entre ellos con facilidad. Esto te permite concentrarte en una tarea específica sin distracciones de otras aplicaciones o ventanas abiertas.
Además, la creación de espacios de trabajo virtuales te brinda la flexibilidad de personalizar cada escritorio según tus necesidades. Puedes tener un escritorio dedicado a tus proyectos laborales, otro para tareas personales y otro para entretenimiento, por ejemplo.
Aprovecha al máximo la funcionalidad de creación de espacios de trabajo virtuales en tu sistema operativo y descubre cómo este enfoque de organización puede mejorar tu productividad y eficiencia en tu uso diario del ordenador.
Personalización de atajos de teclado
La personalización de atajos de teclado es una excelente manera de adaptar tu experiencia informática a tus preferencias y maximizar la eficiencia de tu flujo de trabajo. Tanto en sistemas Windows como macOS, es posible modificar los atajos de teclado según tus necesidades y mejorar así tu productividad.
En Windows, puedes utilizar el “Administrador de accesos directos del teclado” en el “Panel de control” para cambiar los atajos predefinidos. Este administrador te permite asignar nuevas combinaciones de teclas a diversas funciones, como abrir aplicaciones específicas o realizar acciones personalizadas.
En macOS, puedes acceder a la personalización de los atajos de teclado a través de las “Preferencias del sistema”. En esta sección, encontrarás una variedad de opciones para modificar los atajos existentes o agregar nuevos atajos a acciones específicas. Es posible asignar combinaciones de teclas a funciones como abrir aplicaciones, activar comandos rápidos o controlar características del sistema.
Experimenta con la personalización de tus atajos de teclado y descubre las combinaciones que mejor se ajusten a tus necesidades y estilo de trabajo. Al personalizar los atajos de teclado, podrás maximizar la ventana con el teclado de manera más eficiente y agilizar tus tareas diarias.
| Windows | macOS |
|---|---|
| Accede al “Administrador de accesos directos del teclado” en el “Panel de control”. | Accede a las “Preferencias del sistema” y selecciona la opción de “Teclado”. |
| Modifica los atajos existentes o asigna nuevos atajos a funciones específicas. | Personaliza los atajos de teclado según tus preferencias y necesidades. |
| Experimenta con diferentes combinaciones de teclas y verifica su funcionalidad. | Prueba los nuevos atajos de teclado para asegurarte de que se asignaron correctamente. |
Otros consejos para maximizar la ventana con el teclado
Además de los atajos de teclado básicos, hay otros consejos y atajos útiles que te ayudarán a maximizar la ventana con el teclado de una manera más eficiente. Explora estas opciones adicionales para optimizar aún más tu flujo de trabajo y aumentar tu productividad.
Control de ventanas activas:
Utiliza los atajos de teclado para controlar las ventanas activas de manera rápida y sencilla. Conoce los comandos para mover, redimensionar y gestionar las ventanas abiertas, maximizando su uso y organización en tu pantalla.
Control de escritorios virtuales:
Si trabajas con múltiples aplicaciones y ventanas al mismo tiempo, los escritorios virtuales pueden ser una herramienta de organización muy útil. Aprende a cambiar entre ellos utilizando atajos de teclado, lo que te permitirá tener diferentes conjuntos de aplicaciones abiertas en diferentes escritorios y cambiar rápidamente entre ellos.
Atajos para el explorador de archivos:
Si utilizas regularmente el explorador de archivos para la gestión de tus documentos y carpetas, conocer los atajos de teclado más eficientes puede ahorrarte mucho tiempo. Aprende los comandos para copiar, pegar, abrir y cerrar carpetas, y navegar por tus archivos de manera rápida y eficiente.
Control de Cortana y la barra de tareas:
Cortana y la barra de tareas son herramientas útiles en Windows que se pueden controlar fácilmente con atajos de teclado. Aprende los comandos para activar o desactivar Cortana, buscar archivos y aplicaciones, y acceder rápidamente a tus programas favoritos desde la barra de tareas.

Con estos consejos y atajos adicionales, podrás maximizar la ventana con el teclado de manera más eficiente, mejorando tu flujo de trabajo y aumentando tu productividad en el uso de tu ordenador.
Conclusión
Maximizar la ventana con el teclado es una excelente manera de aumentar la productividad y la eficiencia en el uso del ordenador. Conoce los atajos de teclado básicos para la gestión de ventanas, explora las opciones de navegación y ajuste de ventanas en la pantalla, y descubre herramientas adicionales que pueden facilitar la gestión de ventanas de manera más personalizada. Además, aprende a crear espacios de trabajo virtuales y personaliza tus propios atajos de teclado para maximizar aún más la ventana con el teclado.
Con estos consejos y trucos, podrás aprovechar al máximo tus ventanas y optimizar tu flujo de trabajo. Los atajos de teclado te permitirán minimizar, maximizar y cerrar ventanas con rapidez, cambiar entre ventanas abiertas de manera eficiente y ajustar las ventanas en la pantalla según tus necesidades. Además, las herramientas adicionales y la personalización de atajos de teclado te brindarán aún más control sobre la gestión de ventanas.
En resumen, maximizar la ventana con el teclado es una habilidad que puede marcar la diferencia en tu día a día frente al ordenador. Aprovecha al máximo estos consejos para hacer un uso más eficiente de tu tiempo y aumentar tu productividad. No hay límites para lo que puedes lograr cuando dominas los atajos de teclado y la gestión de ventanas. ¡Empieza a maximizar tu ventana con el teclado hoy mismo!
FAQ
¿Cómo puedo maximizar una ventana con el teclado?
Puedes maximizar una ventana con el teclado utilizando el atajo de teclado específico para maximizar. En Windows, presiona la tecla “Windows” + flecha hacia arriba, y en macOS, presiona la tecla “Control” + “Command” + “F”. Esto hará que la ventana se maximice y ocupe toda la pantalla.
¿Existe algún atajo de teclado para minimizar una ventana?
Sí, hay un atajo de teclado para minimizar una ventana. En Windows, presiona la tecla “Windows” + flecha hacia abajo, y en macOS, presiona la tecla “Command” + “M”. Esto hará que la ventana se minimice y se reduzca a la barra de tareas o al dock, dependiendo del sistema operativo.
¿Cómo puedo cerrar una ventana con el teclado?
Para cerrar una ventana con el teclado en Windows, presiona la combinación de teclas “Alt” + “F4”. En macOS, presiona la combinación de teclas “Command” + “W”. Estas combinaciones de teclas cerrarán la ventana activa.
¿Cuáles son los atajos de teclado para cambiar entre las ventanas abiertas?
En Windows, puedes utilizar la combinación de teclas “Alt” + “Tab” para cambiar entre las ventanas abiertas. En macOS, utiliza la combinación de teclas “Command” + “Tab”. Esto abrirá un selector de aplicaciones que te permitirá navegar entre las ventanas abiertas.
¿Cómo puedo ajustar una ventana en la pantalla en Windows?
Para ajustar una ventana en la pantalla en Windows, puedes utilizar la función de “ajuste”. Arrastra la ventana hacia el lado derecho o izquierdo de la pantalla y se ajustará automáticamente para ocupar la mitad de la pantalla. También puedes arrastrar la ventana hacia la esquina superior izquierda o derecha de la pantalla para ajustarla a un cuarto de la pantalla.
¿Cómo puedo ver dos aplicaciones lado a lado en modo de pantalla completa en macOS?
En macOS, puedes utilizar la función “Split View” para ver dos aplicaciones lado a lado en modo de pantalla completa. Para hacerlo, arrastra una ventana hacia el lado derecho o izquierdo de la pantalla hasta que veas una sombra. Luego, selecciona la otra ventana para que se ajuste automáticamente en el otro lado de la pantalla.
¿Existen aplicaciones adicionales que puedan ayudar con la gestión de ventanas?
Sí, existen aplicaciones y utilidades como Magnet para macOS y AquaSnap para Windows que pueden mejorar la gestión de ventanas. Estas herramientas te permiten personalizar la ubicación y tamaño de las ventanas, así como crear disposiciones de ventanas predefinidas para una mayor eficiencia.
¿Cómo puedo crear y gestionar espacios de trabajo virtuales?
Tanto en Windows como en macOS, puedes crear y gestionar espacios de trabajo virtuales. En Windows 10, puedes utilizar la función “Task View” para administrar tus escritorios virtuales y mover ventanas entre ellos. En macOS, puedes utilizar “Mission Control” y “Espacios” para crear y organizar tus escritorios virtuales.
¿Es posible personalizar los atajos de teclado?
Sí, puedes personalizar los atajos de teclado tanto en Windows como en macOS. En Windows, puedes utilizar el “Administrador de accesos directos del teclado” en el “Panel de control” para cambiar los atajos predeterminados. En macOS, puedes acceder a la personalización de los atajos de teclado en las “Preferencias del sistema”.
¿Qué otros consejos y atajos de teclado pueden ayudarme a maximizar la ventana con el teclado?
Además de los atajos de teclado básicos, hay otros consejos y atajos útiles. Por ejemplo, puedes utilizar atajos para controlar las ventanas activas, los escritorios virtuales, el explorador de archivos y la barra de tareas. Explora las opciones disponibles en tu sistema operativo y encuentra los atajos que se adapten mejor a tus necesidades de gestión de ventanas.